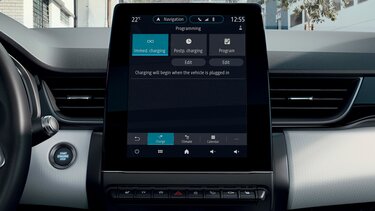Guida EASY LINK
Desiderate avere maggiori informazioni sul sistema multimediale EASY LINK?
Bluetooth®, Android Auto™ e Apple Carplay™, servizi in rete, Renault CONNECT Store, app MY Renault ecc. Qui troverete tutte le nostre risposte alle domande più frequenti.
Potete collegare il vostro telefono a EASY LINK tramite Bluetooth® per:
- telefonare in vivavoce;
- ascoltare musica.
Assicuratevi che sul vostro telefono sia installata la versione del software più aggiornata.
Potete verificare la compatibilità del vostro smartphone con EASY LINK sul sito https://easyconnect.renault.ch/it/phone-pairing.
Per eseguire il test, dovete conoscere quanto segue:
- modello del telefono e versione del sistema operativo;
- versione del sistema EASY LINK.
Nota: Renault testa più volte all'anno una serie di telefoni al fine di garantire la compatibilità delle varie funzioni disponibili a bordo. Il vostro telefono potrebbe non essere stato ancora testato dai nostri team e alcune funzioni potrebbero non essere sempre disponibili su alcuni modelli di telefono.
Passaggio 1: assicuratevi che il telefono sia correttamente collegato a EASY LINK e che la funzione multimediale sia attivata (l'icona «Multimedia» è evidenziata in bianco).
Nota: se avete problemi a collegare il vostro telefono, consultate la FAQ «Non riesco a collegare il telefono al mio EASY LINK» in questa sezione della guida.
Passaggio 2: una volta collegato il telefono al sistema EASY LINK, aprite il menu multimediale e fate clic su «Multimedia». Selezionate la sorgente audio «Bluetooth®» e scegliete una canzone dal telefono.
Nota: alcuni telefoni attivano la funzione multimediale solamente se contengono almeno un file di musica. Assicuratevi che sul vostro telefono sia memorizzata almeno una traccia musicale.
Potete collegare il telefono a EASY LINK tramite Bluetooth® toccando il widget «Telefono». Se è già collegato un altro telefono, toccare il tasto di scelta rapida «Telefono» nella parte superiore dello schermo.
Per collegare il vostro telefono al sistema EASY LINK, procedete come segue:
Dal telefono:
- Assicuratevi che il Bluetooth® sia attivato sul telefono e impostate lo stato su «visibile»;
- In base al modello e se il sistema lo richiede, inserite il codice Bluetooth® sul telefono per abbinarlo al sistema multimediale o confermate la domanda di collegamento;
- Il telefono potrebbe chiedervi l’autorizzazione a condividere contatti, registro chiamate, file multimediali... Accettate la condivisione per poter accedere a queste informazioni tramite il sistema multimediale.
Dal menu principale di EASY LINK:
- Premete «Telefono». Sul display compare un messaggio che propone di collegare un telefono;
- Premete «Sì». Il sistema multimediale ricerca i telefoni con Bluetooth® attivo nelle vicinanze;
- Selezionate il vostro telefono nell’elenco proposto;
- Selezionate le funzioni del telefono da abbinare;
- Funzione «Telefono»: accesso alla rubrica, eseguire e ricevere chiamate, accesso al registro chiamate, ecc.;
- Funzione «Multimedia»: accesso alla musica;
- Funzione «Hotspot»: accesso a Internet tramite il telefono;
- Confermate facendo clic su «OK». L’icona indica se la funzione è stata attivata correttamente;
- Il vostro telefono ora è collegato al sistema multimediale.
Nota: il sistema multimediale è in grado di memorizzare fino a 6 telefoni.
Se non avete autorizzato la sincronizzazione dei contatti, potete farlo in un secondo momento nel menu «Bluetooth®» del vostro telefono, scegliendo «RENAULT» e quindi «Sincronizza i contatti».
Passaggio 1: assicuratevi che il collegamento del vostro telefono al sistema EASY LINK sia avvenuto correttamente.
Nota: se avete problemi a collegare il vostro telefono, consultate la FAQ «Come collegare il telefono a EASY LINK?» in questa sezione della guida.
Passaggio 2: per eseguire una chiamata, accedete al menu del telefono e premete «Contatti». I vostri contatti vengono automaticamente importati sullo schermo di EASY LINK. Selezionate il contatto che desiderate chiamare, quindi premete sul numero per effettuare la chiamata.
Potete eseguire una chiamata selezionando quanto segue:
- un numero nella cronologia delle chiamate dal menu «Cronologia»;
- un contatto presente in rubrica dal menu «Rubrica»;
- i tasti del tastierino numerico dal menu «Componi».
Quando ricevete una chiamata, potete rispondere direttamente premendo il pulsante verde che compare nella parte alta del display.
Altrimenti potete rispondere o rifiutare la chiamata premendo direttamente l’apposito comando sul volante.
Passaggio 1: se avete problemi a collegare il vostro telefono a EASY LINK, consultate la FAQ «Come collegare il telefono a EASY LINK?» in questa sezione della guida.
Passaggio 2: se il processo di collegamento continua a non funzionare, verificate la compatibilità del telefono online.
Per eseguire il test, dovete conoscere quanto segue:
- modello del telefono e versione del sistema operativo;
- versione del sistema EASY LINK.
La pagina «Verifica della compatibilità» include alcune sezioni specifiche che spiegano come trovare queste informazioni.
Passaggio 3: se non trovate risultati positivi tramite la nostra verifica di compatibilità online o non riuscite a reperire le caratteristiche dei dispositivi nell’elenco:
- Provate ad aggiornare la versione del sistema operativo del telefono se è disponibile un aggiornamento;
- Se il risultato della verifica di compatibilità online è positivo, significa che il processo di collegamento dovrebbe funzionare e che potrebbe trattarsi di un problema più specifico. Vi invitiamo a contattare il nostro servizio di assistenza clienti, indicando che avete già eseguito i passaggi riportati sopra per ricevere un’assistenza più mirata.
- Prima del primo utilizzo di Android Auto™, scaricate l’applicazione Android Auto™ sul vostro smartphone;
- Collegate un telefono compatibile (Lollipop 5.0 o successivo) con un cavo Samsung certificato;
- Lanciate l’applicazione Android Auto™;
- Tornate all’interfaccia Renault facendo clic su «Renault» nella parte alta dello schermo;
- Tornate di nuovo sull’interfaccia Android Auto™ facendo clic su «Android Auto™» nella parte alta dello schermo.
Per attivare il riconoscimento vocale di Android Auto™: OK Google, esistono varie possibilità:
Metodo 1: tenete premuto il pulsante del riconoscimento vocale sul volante fino a sentire un bip.
Metodo 2: premete l’icona «Microfono» in alto a destra sullo schermo durante l’utilizzo di Android Auto™. Sentirete quindi un bip.
Metodo 3: Pronunciate a voce alta «OK, Google». Android Auto™ emetterà un bip.
Il comando vocale «OK Google» vi permetterà di controllare vocalmente alcune app, ad esempio per effettuare chiamate, ascoltare musica, inviare e rispondere a SMS, usare le mappe di Google Maps e cercare itinerari, creare promemoria.
Esempio: «Chiama ‘nome contatto’», «Invia un messaggio a ‘nome contatto’», «Crea un itinerario per ‘indirizzo’»...
Android Auto™ ha 4 applicazioni native integrate:
- Google Maps;
- Telefono;
- SMS;
- Play Music.
Da Google Play Store potete installare altre applicazioni compatibili con Android Auto™, come Waze, WhatsApp, Spotify e Deezer.
Per consultare l’elenco delle applicazioni compatibili, visitate g.co/androidauto.
Nota: solo le applicazioni certificate da Google e scaricate sul vostro smartphone possono essere usate su Android Auto™ durante la guida.
Innanzitutto, assicuratevi di essere in una zona in cui CarPlay è disponibile.
Per connettere il vostro iPhone con Apple CarPlay™, eseguite questi passaggi:
- Posizionatevi al volante del veicolo;
- Sbloccate la schermata del vostro iPhone;
- Connettete lo smartphone al sistema multimediale EASY LINK usando un cavo USB compatibile;
Nota: Apple raccomanda l’uso di cavi certificati per evitare disconnessioni o altri bug.
- Accettate l’autorizzazione di CarPlay per EASY LINK;
- Fate clic sul pulsante «Apple CarPlay™» in alto al centro di EASY LINK per accedere alla homepage di Apple CarPlay™;
- Ora potete utilizzare il vostro iPhone da EASY LINK.
Nota: l’iPhone può essere utilizzato anche quando è connesso tramite cavo USB.
Se Wi-Fi e Bluetooth® sono disattivati, l’iPhone propone di attivarli o di collegare il cavo USB. Tuttavia Apple CarPlay™ può essere utilizzato solo con il cavo USB. Quindi premete «Solo USB» dall’iPhone
Per utilizzare Apple CarPlay™, è necessario disporre di un iPhone 5 o di un modello successivo e di una versione di iOS pari a 7.1 o successiva.
Nota: per assicurare la compatibilità dello smartphone con Apple CarPlay™, raccomandiamo di eseguire tutti gli aggiornamenti software disponibili sul dispositivo.
Sincronizzare l’app MY Renault con il veicolo
Ricerca indirizzi Google
Per accedere a Renault CONNECT, è necessario prima di tutto creare un account su MY Renault. Procedete come segue:
- Accedete alla pagina di MY Renault;
- Fate clic su «Registrati». Compilate il modulo con i vostri dati personali e accettate le condizioni di utilizzo.
Nota: custodire la password in quanto protegge l’accesso al proprio account.
- Fate clic su «Crea il mio account»;
- Una e-mail viene automaticamente inviata all’indirizzo di posta elettronica;
- Aprite l’e-mail e fate clic sul link di attivazione.
Nota: in caso di mancata ricezione della e-mail di attivazione, verificate l’eventuale presenza nella cartella spam.
- Ora potete accedere a Renault CONNECT Store collegandovi all’account MY Renault.
Per aggiungere il vostro veicolo nell’account MY Renault, seguite questi passaggi:
Accedete sul sito Web MY Renault
- Eseguite l’accesso;
Nota: se non disponete ancora di un account, consultate la FAQ «Come eseguo l’accesso a Renault CONNECT Store?» in questa sezione della guida.
- Fate clic su «Aggiungere veicolo»;
- Inserite il numero di telaio della vettura (VIN);
Nota: se non conoscete il numero di telaio della vettura, consultate la FAQ «Dove trovare il numero di telaio della vettura» in questa sezione della guida.
- Fate clic su «Aggiungi il mio veicolo».
A questo punto il veicolo è stato aggiunto all’account MY Renault.
Se non riuscite ad aggiungere il vostro veicolo al garage virtuale di MY Renault, vi invitiamo a seguire questi passaggi:
- Scollegatevi dall’account MY Renault;
- Eseguite la pulizia di tutti i cookie dal vostro browser;
- Disattivate l’AdBlock;
- Eseguite nuovamente l’accesso al vostro account MY Renault;
- Riassegnate il vostro veicolo all’account MY Renault.
In Renault CONNECT Store potete eseguire diverse azioni:
- Potete sfogliare il catalogo delle app e dei servizi disponibili per il vostro veicolo; Potete acquistare o rinnovare i servizi nella sezione «Catalogo»;
- Lo stato attuale dei vostri contratti di servizio è riportato nella sezione «I miei servizi»: qui potete vedere quali servizi sono attivati per il vostro veicolo;
- Aggiornate il sistema EASY LINK e le mappe per essere sempre sicuri di disporre della versione più recente. Potete eseguire questa operazione nella sezione «Aggiornamenti»;
- Visitate la sezione «Aiuto» per trovare risposte utili alle domande più frequenti e spiegazioni delle procedure.
Nota: per ottenere l’accesso a Renault CONNECT Store, accedete al vostro account MY Renault e fate clic su «Renault CONNECT Store».
- Accedete al vostro account MY Renault;
- Selezionate il vostro veicolo (inserendo il numero di telaio);
- Fate clic su Renault CONNECT Store;
- Accedete alla sezione «Catalogo» o «I miei servizi» per ottenere informazioni sui servizi disponibili sul vostro EASY LINK.
- Verificate di aver autorizzato la condivisione dei dati e di aver abilitato la connettività su EASY LINK;
- Verificate se il vostro veicolo si trova in una zona con copertura di rete;
- Accedete a Renault CONNECT Store per ottenere informazioni sui vostri servizi.
- Accedete al vostro account MY Renault;
- Selezionate il vostro veicolo (inserendo il numero di telaio);
- Fate clic su Renault CONNECT Store;
- Tutti i servizi elencati sono disponibili per il vostro veicolo. Tutte le informazioni relative all'installazione e agli aggiornamenti si trovano nella scheda prodotto relativa al vostro servizio o sul sito web di Renault CONNECT.
- Verificate di aver autorizzato la condivisione dei dati e di aver abilitato la connettività su EASY LINK;
- Verificate se il vostro veicolo si trova in una zona con copertura di rete;
- I servizi di serie sono installati automaticamente nel vostro veicolo se vi trovate in una zona con copertura di rete;
- Accedete a Renault CONNECT Store per ottenere informazioni sui vostri servizi.
- Le informazioni sull'utilizzo dei servizi si trovano su ogni scheda prodotto. Alcuni servizi possono essere utilizzati direttamente sul vostro sistema di bordo, mentre altri richiedono di scaricare l'app MY Renault;
- Verificate se il vostro veicolo si trova in una zona con copertura di rete;
- Informazioni sui vostri servizi sono disponibili su Renault CONNECT Store o sul sito web di Renault CONNECT.
Rinnovare i servizi connessi in rete:
- Eseguite l’accesso al vostro account MY Renault;
- Accedete alla scheda Renault CONNECT Store;
- Verso la fine del periodo contrattuale, il servizio viene nuovamente offerto nella sezione «Catalogo». Basta selezionare l'offerta che desiderate sottoscrivere, effettuare il pagamento per l'acquisto e beneficiare dell'estensione del servizio desiderato!
- Eseguite l’accesso al vostro account MY Renault: Inserite il numero di telaio della vettura (VIN);
- Proseguite sulla pagina Renault CONNECT Store;
- Lo stato di tutti i vostri servizi viene visualizzato nella sezione «I miei servizi» della pagina Renault CONNECT Store;
- Per attivare i vostri servizi, assicuratevi di aver autorizzato la condivisione dei dati e di aver abilitato la connettività sul vostro sistema multimediale EASY LINK.
- Verificate se il vostro veicolo si trova in una zona con copertura di rete;
- Il vostro servizio verrà attivato e passerà allo stato «attivo» entro 72 ore dall'attivazione del processo di connettività. In caso contrario, rivolgetevi al servizio clienti.
Per poter usufruire dei servizi connessi in rete dell'app MY Renault, è necessario disporre di uno smartphone con una versione software uguale o superiore alle seguenti:
- versione 6 per Android;
- versione 11 per iOS (compatibilità con iPhone).
Per creare il vostro account dall’app MY Renault e accedere ai vostri contenuti, eseguite questi passaggi:
- Scaricate gratuitamente l’app MY Renault dall’App Store o da Google Play;
- Lanciate l’app MY Renault;
- Fate clic su «Registrati». Compilate il modulo con i vostri dati personali e accettate le condizioni di utilizzo;
Nota: custodire la password in quanto protegge l’accesso al proprio account.
- Fate clic su «Registrati»;
- Una e-mail viene automaticamente inviata all’indirizzo di posta elettronica. Aprite l’e-mail e fate clic sul link di attivazione;
Nota: in caso di mancata ricezione della e-mail di attivazione, verificate l’eventuale presenza nella cartella spam.
- Ritornate sulla schermata iniziale dell’app. Cliccate su «Connettersi», inserite il vostro indirizzo e-mail e la password scelta. A questo punto siete connessi.
Per aggiungere il vostro veicolo nell’account MY Renault, seguite questi passaggi:
- Lanciate l’app MY Renault;
- Eseguite l’accesso;
Nota: se non disponete ancora di un account, consultate la FAQ «Come creare un account nell’app MY Renault?» in questa sezione della guida.
- Fate clic sull’icona «Veicolo» in basso a sinistra dello schermo e successivamente sul «+» in alto a sinistra dello schermo;
- Inserite il numero di telaio della vettura (VIN);
Nota: se non conoscete il numero di telaio della vettura, consultate la FAQ «Dove trovare il numero di telaio della vettura» in questa sezione della guida.
- Fate clic su «Aggiungi il mio veicolo»;
- A questo punto il veicolo è stato aggiunto all’account MY Renault. In qualsiasi momento potete consultare l’elenco delle vostre vetture nell’account MY Renault e aggiungerne altre tramite l’icona «Veicolo» in basso a sinistra dello schermo.
Per collegare più vetture a un unico account MY Renault,
seguite questi passaggi:
- Lanciate l’app MY Renault;
- Fate clic sull’icona «Veicolo» in basso a sinistra dello schermo;
- Andate nella parte bassa dello schermo;
- Fate clic su «Aggiungere il veicolo» nella pagina.
Nota: se necessario, consultate la FAQ «Come aggiungere il mio veicolo al mio account MY Renault» in questa sezione della guida.
Per poter beneficiare delle funzionalità connesse dell’app MY Renault, dovete sincronizzare l’app MY Renault con il vostro veicolo.
Per effettuare la sincronizzazione del vostro veicolo con l’app MY Renault, seguite questi passaggi:
- Scaricate l’app MY Renault dall’App Store o da Google Play;
- Eseguite l’accesso o create un nuovo account MY Renault;
- Se non è già presente, aggiungete il veicolo Renault nel vostro account MY Renault. Per farlo, accedete al menu «Veicolo» in basso a sinistra dello schermo oppure fate clic sull’icona «+» in alto a destra dello schermo e seguite i passaggi indicati;
Nota: ulteriori informazioni sono disponibili nella FAQ «Come creare un account nell’app MY Renault?» in questa sezione della guida.
- Una volta che il veicolo è stato aggiunto al vostro account, fate clic sul pulsante «Sincronizzazione» e quindi su «SINCRONIZZARE LA MIA RENAULT» e seguite i passaggi descritti nell’app;
- Al termine di questo processo, inserite nell'app MY Renault il codice che viene visualizzato sullo schermo centrale del vostro veicolo;
Nota: se la notifica scompare prima di aver inserito il codice, potete ritrovarla facendo clic sulla piccola icona a forma di post-it nella parte superiore dello schermo.
Tuttavia, se non ricevete una notifica con il codice sulla schermata centrale del veicolo, attendete 5 minuti e poi riavviate la sincronizzazione dall'app MY Renault.
- Fate clic su: «Si parte»;
- Complimenti! Il vostro veicolo è ora connesso all’app MY Renault. Presto potrete usufruire di tutti i servizi offerti dall'app MY Renault.
Nota: Tuttavia, se non vengono soddisfatti tutti i requisiti per il corretto completamento della sincronizzazione, lasciate che l'app MY Renault vi guidi attraverso i singoli passaggi. Soprattutto se avete appena attivato i servizi sul vostro veicolo, è consigliabile attendere qualche ora prima di sincronizzare il vostro account MY Renault con il veicolo.
È possibile collegare più veicoli a un account MY Renault, ma non sincronizzare lo stesso veicolo a più account MY Renault.
Nota: consultate la nostra FAQ «Come collegare più vetture a un unico account MY Renault?» in questa sezione della guida.
Di seguito alcuni possibili motivi:
- Solo le vetture che dispongono di un sistema multimediale EASY LINK possono essere selezionate per la sincronizzazione;
- Verificate che il sistema EASY LINK sia attivato. Verificate la presenza del pulsante CONNETTI sullo schermo del sistema multimediale. Se è presente, i servizi non sono attivati. È pertanto necessario fare clic su CONNETTI;
- Verificate di aver autorizzato l’accesso ai dati per il vostro veicolo. Un messaggio vi comunica il vostro stato a ogni avviamento del veicolo;
- Verificate che sia lo smartphone che la vettura siano in una zona con copertura di rete;
- Verificate di aver inserito il codice di sincronizzazione corretto.
Per beneficiare dei servizi nell’app MY Renault, è necessario che questi siano stati già attivati sul veicolo in precedenza.
Per attivare i servizi sul veicolo, seguite questi passaggi:
- Posizionatevi a bordo del veicolo in una zona coperta dalla rete, a motore spento.
- Accendete lo schermo centrale e fate clic su «Connetti»;
- Fate clic su «Attivare» e quindi su «Sì» per accettare la raccolta dati da parte del vostro veicolo;
- Sullo schermo apparirà un messaggio di conferma con l’indicazione che dopo qualche ora sarà possibile utilizzare i propri servizi dal veicolo.
Per utilizzare i servizi dall’app MY Renault, dovrete sincronizzare inoltre l’app MY Renault con il vostro veicolo.
Per sincronizzare il vostro veicolo con l’app MY Renault:
- Eseguite l’accesso nell’app MY Renault;
- Accedete al menu «Veicolo» in basso a sinistra dello schermo;
- Fate clic su «Sincronizzazione» e seguite i passaggi descritti nell’app MY Renault;
- Ulteriori informazioni sulla sincronizzazione sono disponibili nella FAQ «Come sincronizzare l’app MY Renault con la mia vettura?» in questa sezione della guida.
Il numero di telaio (VIN) è il codice di identificazione del veicolo. Si compone di 17 caratteri.
Il numero di telaio è riportato sulla licenza di circolazione nel campo «E», oppure, in basso a sinistra sul parabrezza.
Il numero di telaio è necessario per aggiungere il veicolo al proprio account MY Renault.
È possibile modificare l’indirizzo e-mail collegato al proprio account MY Renault seguendo i passaggi indicati di seguito:
- Lanciate l’app MY Renault;
- Dalla barra del menu situata nella parte bassa dello schermo, fate clic sull’icona «Il mio profilo» a destra;
- Nella parte bassa della pagina, cliccate su «Modificare l’indirizzo e-mail»;
- Digitate il nuovo indirizzo e-mail;
- Immettete la password;
- Confermate.
Per inviare una destinazione al veicolo dall’app MY Renault, seguite le tappe qui indicate:
- Lanciate l’app MY Renault;
- Fate clic sull’icona «Navigazione» in basso sullo schermo;
- Scrivete la destinazione nella barra di ricerca;
- Selezionate l’indirizzo;
- Fate clic sull’icona «Itinerario»;
- Fate clic su «Aprire con»;
- Selezionate l’icona del vostro veicolo;
- Salite a bordo della vostra Renault;
- Accedete il sistema multimediale. La destinazione scelta apparirà automaticamente sullo schermo. Fate clic per accettarla.
Potete cercare un partner Renault tramite l’app MY Renault seguendo questi passaggi:
- Lanciate l’app;
- Fate clic sull’icona «Navigazione» in basso sullo schermo;
- Fate clic su «+» sul lato destro della mappa;
- Selezionate l’icona «Concessionario»;
- Verranno così visualizzati i concessionari più vicini;
- Facendo clic su un concessionario, avrete accesso alle informazioni di contatto e agli orari di apertura.
Anzitutto, verificate che il traffico dati sia attivato per il veicolo.
- Scaricate l’app MY Renault;
- Sincronizzate il veicolo con l’app (consultate a tal proposito anche la FAQ «Come sincronizzare l’app MY Renault con la mia vettura?» in questa sezione della guida);
- Possono verificarsi due differenti scenari:
- Se i servizi sono attivi, sarà possibile utilizzarli gratuitamente fino alla scadenza del contratto;
- Se la validità dei servizi è terminata, è possibile rinnovarli tramite Renault CONNECT Store.
Per preparare il veicolo in caso di rivendita, procedete come segue:
- Eliminate il veicolo dall’app MY Renault;
Nota: consultate la FAQ «Come eliminare il mio veicolo dall’app MY Renault» in questa sezione della guida.
- Cancellate i vostri dati dal sistema multimediale;
- Sedetevi a bordo del veicolo;
- Fate clic su «Menu» in basso a sinistra;
- Fate clic sull’icona «INFO»;
- Fate clic su «Sistema» sulla parte bassa dello schermo;
- Fate clic sull’icona «Reimposta»;
- Il veicolo è ora pronto per essere rivenduto.
Per eliminare il vostro veicolo dall’app MY Renault, seguite questi passaggi:
- Lanciate l’app MY Renault;
- Fate clic sull’icona «Veicolo» in basso a sinistra dello schermo;
Nota: se sul vostro account MY Renault si trovano diversi veicoli, selezionate quello da eliminare.
- Fate clic su «Eliminare il mio veicolo» nella pagina;
- Scegliete una motivazione;
- Confermate l’eliminazione del veicolo dall’app MY Renault;
- Il vostro veicolo è stato eliminato dal vostro account.
(Valido solo per i veicoli prodotti a partire dal 3 ottobre 2022)
Per controllare la pressione degli pneumatici sull’app MyRenault, procedere come segue:
- Accedere a MyRenault
- Nella sezione Il mio veicolo, cliccare su Pressione degli pneumatici
Nota: Per utilizzare questa funzione, accertarsi che i servizi connessi siano abilitati e che il veicolo sia associato all’applicazione.
La pressione degli pneumatici del veicolo viene aggiornata alla fine di ogni viaggio, quando il motore viene spento.
I dati sono visualizzati in bar o psi a seconda della configurazione del veicolo.
Aiuto
Servizi connessi in rete Z.E.
Scoprite tutte le risposte alle vostre domande sui servizi connessi in rete Z.E..
Per programmare la ricarica della vostra Renault ZOE tramite lo schermo di EASY LINK, seguite le istruzioni riportate di seguito:
• Dal menu principale, fate clic su «Impostazioni», quindi su «Veicolo» sulla parte inferiore dello schermo;
• Aprite il Menu «EV» (Veicoli Elettrici) e fate clic su «Ricarica», in basso a sinistra sullo schermo.
• Per programmare la ricarica, fate clic su «Programma». Indicate le vostre preferenze (ora di inizio/fine e giorni selezionati). Potete rivedere tutte le programmazioni nella scheda «Calendario».
• I giorni e gli orari di ricarica possono essere visualizzati facendo clic sulla freccia.
Nota:
- potete configurare fino a 5 programmi di ricarica su EASY LINK
- Il programma di ricarica è disponibile solo per Nuova Renault ZOE equipaggiata con sistema multimediale EASY LINK e navigatore.
Per pianificare l’avvio della climatizzazione del vostro veicolo tramite lo schermo di EASY LINK, seguite questi passaggi:
- Fate clic sull’icona «Climatizzatore»
- Individuate il pulsante «Programma»
- Indicate le vostre preferenze (ora di inizio/fine e giorni selezionati)
Se questo non funziona, controllate se:
- Avete sincronizzato l’app con il vostro veicolo
- Vi trovate in un’area con copertura di rete
- Per programmare l’impianto di climatizzazione o di riscaldamento, la batteria deve essere carica almeno al 20% e il veicolo deve essere collegato a una colonnina di ricarica.
- La batteria deve essere caricata almeno al 45% per l'avvio immediato
- Connettetevi all’app MY Renault per avere accesso ai servizi Z.E.
- Accedete alla pagina «Cruscotto»
- Fate clic su «Piano di ricarica» per creare/modificare il vostro piano di ricarica.
- Selezionate i valori desiderati relativi al giorno, all'ora e alla durata della ricarica.
- Fate clic su «Salva». La ricarica del vostro veicolo è ora pianificata correttamente.
- Fate clic su «Usa piano di ricarica» per attivare il servizio.
Nota: la ricarica immediata non è possibile quando il piano di ricarica è attivato.
- Se la ricarica è attiva, è possibile visualizzare la prossima ricarica pianificata con data, ora e durata nella pagina «Il mio veicolo».
Per avviare il climatizzatore direttamente dall'app MY Renault, fate clic sul pulsante sotto la sezione relativa all’autonomia e al livello di carica della batteria del veicolo
Per programmare il climatizzatore, fate clic sulla scheda «Comfort» per accedere alle opzioni di programmazione.
Se questo non funziona, controllate se:
- Avete sincronizzato l’app con il vostro veicolo
- Vi trovate in un’area con copertura di rete
- Per programmare l’impianto di climatizzazione o di riscaldamento, la batteria deve essere carica almeno al 20% e il veicolo deve essere collegato a una colonnina di ricarica.
- La batteria deve essere caricata almeno al 45% per l'avvio immediato
Per poter usufruire dei servizi connessi in rete Z.E. nell’app MY Renault, il vostro smartphone deve avere una delle ultime 3 versioni software Android o iOS.
Per verificare la versione software del vostro smartphone, fate clic sui link seguenti:
- IOS: https://support.apple.com/it-it/HT204204
- Android: https://support.google.com/android/answer/7680439?hl=it
Per accedere ai servizi connessi in rete Z.E., seguite questa procedura:
- Scaricate l’app gratuita «MY Renault» dall’Apple Store o da Google Play;
- Create un account MY Renault;
- Sincronizzate il vostro veicolo facendo clic su «Sincronizzare il mio veicolo». L’app vi guiderà passo dopo passo per connettere il vostro smartphone al veicolo.
No. Per accedere ai servizi connessi in rete Z.E. è necessario creare un account attraverso l'app per smartphone My Renault.
Per rinnovare i servizi in rete, visitate la vostra area personale sul sito Web MY Renault e da lì accedete allo Store.
Potrete quindi verificare lo stato dei vostri servizi e se necessario rinnovarli, oppure acquistarne di nuovi.
L’app mobile MY Renault vi permette di pianificare un itinerario determinando le stazioni di ricarica più adatte per il vostro veicolo lungo il percorso.
Inserendo i dati del viaggio (stato di carica della batteria, numero di passeggeri, numero di bagagli, ecc.), è possibile visualizzare un percorso stimato che simula tempi di ricarica e di viaggio.
Poiché si tratta di una stima, non possiamo garantire la disponibilità delle stazioni di ricarica nella destinazione.
Consultare il manuale di istruzioni
Volete saperne di più?